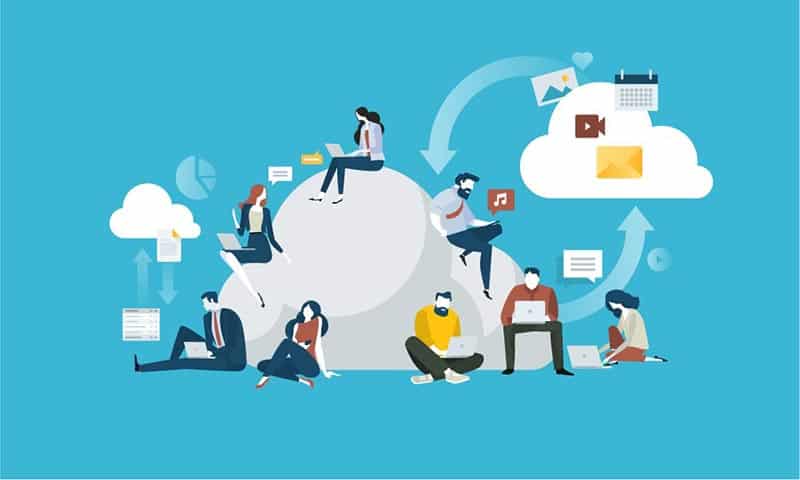In part 1 we registered a domain name and launched an Amazon Lightsail instance. We are now ready to configure the launched instance and get started creating our blog.
If you are not already there, log in to aws.amazon.com and navigate to Lightsail as we did in part 1.
You should have a Lightsail instance running. If it isn’t, click on the three dots on the right and select “Start”

Currently, the instance has a temporary (or dynamic) internet address (IP) assigned to it. This means that every time the instance is stopped and started, it will receive a new IP address. To set a free, permanent (static) address, click on the Networking tab at the top. Click on Create static IP to start the process of receiving a permanent address.

On the new page, click the down arrow to select the instance to assign the static IP address. There should only be your new instance, so no decisions to make here.
You can then name your static IP address, in case you have a lot of them to keep track of.
Click on the Create button at the bottom of the page.

You should now see a webpage telling you that the IP address has been attached to your instance.
Click on Home at the top to return to your Lightsail home page.
Your website is now up and running. If you paste the IP address into your browser window, you will see a generic WordPress site running.
There are a few more things to do for long-term management.
Let’s associate the IP address with the domain name that we registered in part 1.
In your browser, open a new tab and type in aws.amazon.com
Once you are at the console, navigate to Route 53 like we previously did in part 1. The domain should now be registered and ready to associate with your new static IP.
In Route 53, click on Hosted Zones in the menu on the left. Click on your new Domain name. You should see a screen similar to the one below.

Click on the Create Record Set button at the top. This will open the panel on the right where you can enter the static IP address.
In the value section, type or paste the static IP address from Lightsail, then click on the Create button at the bottom.

Repeat the process, but this time type an asterisk (*) for the name. The asterisk (*) is a wildcard character so if anyone types in ‘www’ or some other prefix before your domain name, it will still go to the right place.

Click the Create button again. You should now have two Addresses (Type A) in your record for the domain now.

It will take a few minutes for the domain to be assigned to the URL, but you’ve accomplished our goal – if someone types in the domain name, it should now go to the right IP address. I was able to use the new domain name within just a few minutes.
When you go to the website, you will see that it is a generic blog. To configure the blog, click the Manage button in the bottom right corner. This is bitnami’s management information for your blog. No personal information is on the page, but it will help you to get started.

Before we go any further, you will need to retrieve the password that was created for your blog when it was installed. This is the admin or superuser account for your domain.
You can either follow the directions on the bitnami management page or continue to follow along here.
The easiest way to retrieve the user password is to log-in to the instance. To do so, return to the Lightsail Home page and click on the >_ symbol on your instance.

This will open a secure connection to the server instance.

Type cat ./bitnami_credentials
after the $
This will output the default username and password for your blog. Save these in a safe place.

With the username and password, you can now login to WordPress. In your browser go to your domain/wp-admin

Type in user and the password that you saved.

You should now be logged in!
Make sure to visit the updates and update all the appropriate plugins and themes.

Just a few more steps and you can get busy blogging.
Create a new User for yourself to blog from by clicking on Users on the left panel.
Click Add New at the top and fill in the form for yourself. You should also create an account for anyone else that will be blogging on the site.
Be sure to set your role to Administrator.

Once you have your account setup, be sure to configure your blog name in the Settings > General.

If you return to your website after saving these changes, you will find the information updated.
However, the bitnami Manage icon is still in the bottom right corner.
We will remove that for the last step.
Back in the secure connection that we created to the server, type
sudo /opt/bitnami/apps/wordpress/bnconfig –disable_banner 1
and press enter. This will disable the banner. Once you have issued the command, refresh your web page and it should be gone.
Congratulations!! You are ready to start your WordPress blog!
Do you have any questions or something you would like to see?